In the Instructor Preferences screen, you can enter instructor’s preferences which will then be applied to the classes to which this instructor is assigned as (if conflict checking is turned on for those classes). The rules explaining how preferences are applied on classes are located in Application Of Preferences.
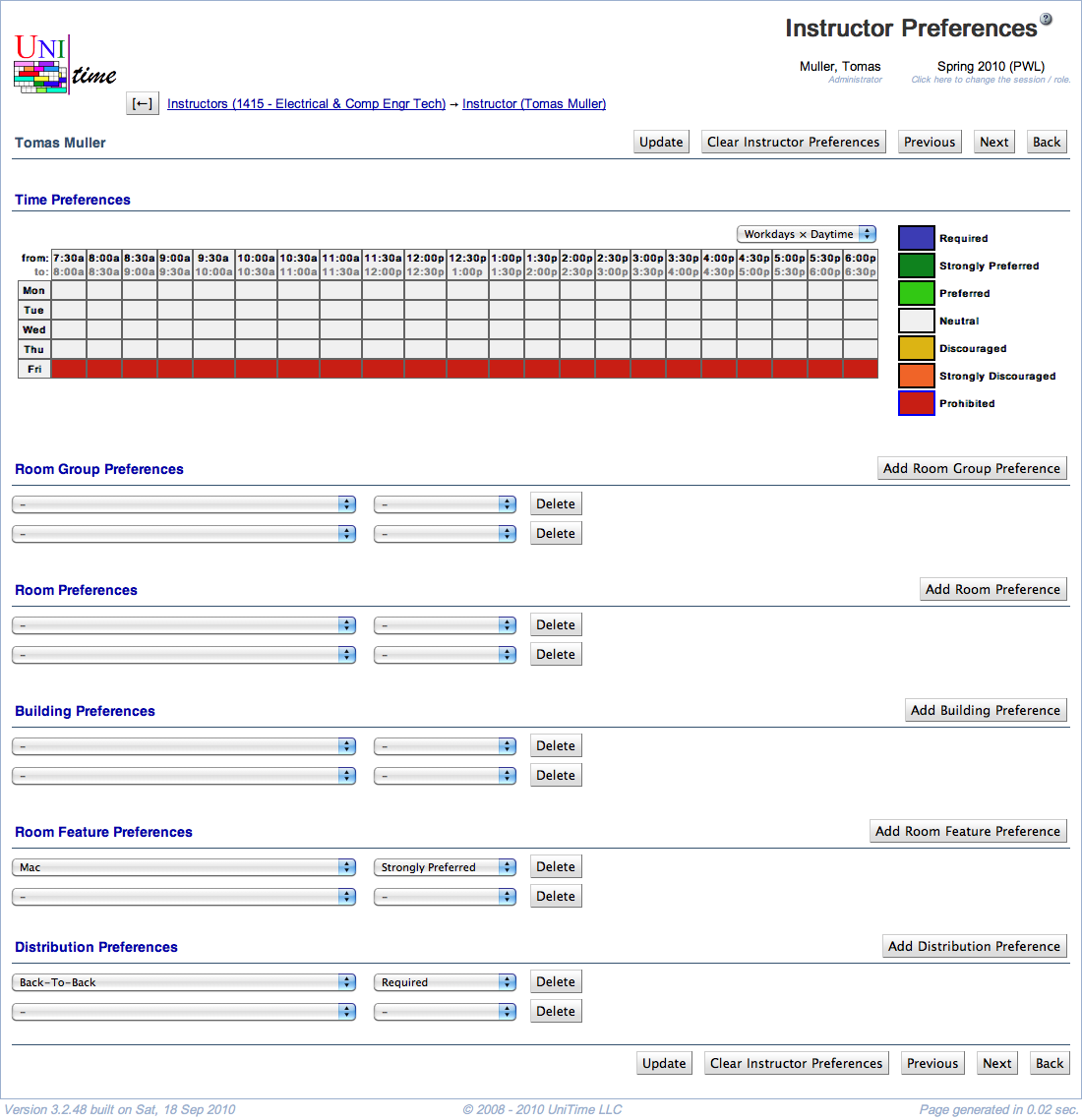
Time Preferences
Indicate the instructor’s time preferences by filling in the half hour time slots with appropriate colors (click on the colored square in the legend and then on the squares in the time grid that you want to fill in with this preference level)
Click on the day of week to fill in the grid for the whole day
Click on a particular time to fill in the grid for this time (across all the days)
Click on the upper left hand side corner (which has “from:” and “to:”) to fill in the whole time grid
Room Group Preferences
Select a room group from the first drop down list and the preference level from the second drop down list
You can see only those room groups that are listed in your Room Groups screen - if you need to add another room group, go to Courses → Input Data → Room Groups
To add more lines for additional room group preferences, click on Add Room Group Preference (Alt+G)
To delete a line with a room group preference, click on the Delete button on that line
Blank lines are ignored
Room Preferences
Select a room from the first drop down list and the preference level from the second drop down list
You can see only those rooms that are listed in your Rooms screen (look at Rooms to see how to add new rooms to your list)
To add more lines for additional room preferences, click on Add Room Preference (Alt+R)
To delete a line with a room preference, click on the Delete button on that line
Blank lines are ignored
Building Preferences
Select a building from the first drop down list and the preference level from the second drop down list
You can see only those buildings that are listed in your Rooms screen (in other words, only buildings in which you have some rooms)
To add more lines for additional building preferences, click on Add Building Preference (Alt+D)
To delete a line with a building preference, click on the Delete button on that line
Blank lines are ignored
Room Feature Preferences
Select a room feature from the first drop down list and the preference level from the second drop down list
You can see only those room features that are listed in your Room Features screen - if you need to add another room feature, go to Courses → Input Data → Room Features
To add more lines for additional room feature preferences, click on Add Room Feature Preference (Alt+F)
To delete a line with a room feature preference, click on the Delete button on that line
Blank lines are ignored
Distribution Preferences
Select a distribution preference from the first drop down list and the preference level from the second drop down list
Only a subset of all distribution preferences is available here (only this subset can be set on instructors, the other distribution preferences have to be set on scheduling subparts or on classes)
To add more lines for additional distribution preferences, click on Add Distribution Preference (Alt+A)
To delete a line with a distribution preference, click on the Delete button on that line
Unavailable Dates
This table can be used to mark the days of the semester when the instructor is not available to teach classes.
This means, that a class (of such an instructor) cannot be placed on a time that would have a meeting on a day when the instructor is unavailable.
| Back to UniTime Online Documentation | © UniTime 2024 | Content available under GNU Free Documentation License 1.3 |