In the Class Edit screen, you can change a few properties of the class and enter preferences. The rules explaining how preferences are applied on classes are located in Application Of Preferences. Changes made to this screen are not saved until you click on the Update, Previous, or Next button.
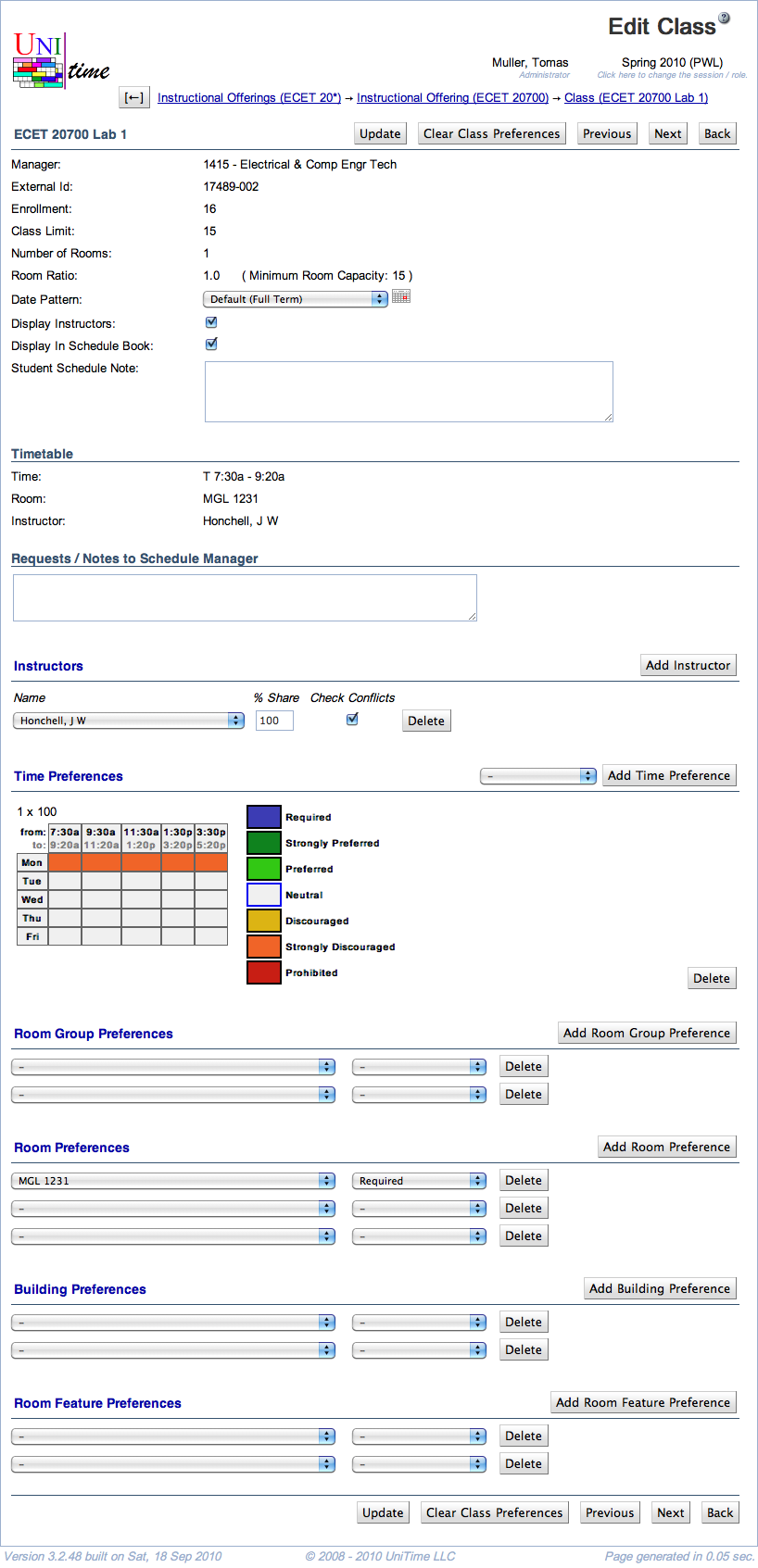
The following fields are displayed in the upper part of the screen (below the name of the class):
In the Timetable part, you see the time, room and instructor assigned to this class (once a timetable has been created)
Normally, a committed timetable is displayed, unless there is a different timetable selected or loaded into the solver for the given class
If there is a timetable loaded into the solver and a timetable selected, the loaded one is displayed
See documentation for Timetables page for more details
The text field in Requests / Notes to Schedule Manager is there for Requests/Notes for the manager who will timetable this class.
In the Instructors, the following information is displayed and can be edited
Time Preferences
If you don’t see any time grid, you need to select a time pattern from the drop down list and click Add Time Preference (Alt+T)
You can have more than one possible time pattern for your class - in that case, perform the previous step again to add another time grid
Indicate the time preferences by filling in the time slots with appropriate colors (click on the colored square in the legend and then on the squares in the time grid that you want to fill in with this preference level)
Click on the day of week (or combination of days of week) to fill in the grid for the whole day (or combination of days)
Click on a particular time to fill in the grid for this time (across all the days)
Click on the upper left hand side corner (which has “from:” and “to:”) to fill in the whole time grid
To delete a time pattern that you do not need, click Delete next to the time pattern
Note: To express that e.g. the class can only be taught on Monday, Wednesday, and Friday, fill in Tuesday and Thursday times as “Prohibited” (as opposed to setting Monday, Wednesday, and Friday as “Required”); this leaves you flexibility to indicate preferred or discouraged times within Monday, Wednesday, and Friday
Room Group Preferences
Select a room group from the first drop down list and the preference level from the second drop down list
You can see only those room groups that are applicable to classes of the given manager (for example, for Large Lecture Room classes you can see groups of large lecture rooms); for your departmental classes, you can see only those room groups that are listed in your Room Groups screen - if you need to add another room group, go to the menu, to Courses → Input Data → Room Groups
To add more lines for additional room group preferences, click on Add Room Group Preference (Alt+G)
To delete a line with a room group preference, click on the Delete button on that line
Blank lines are ignored
Room Preferences
Select a room from the first drop down list and the preference level from the second drop down list
You can see only those rooms that listed in the Rooms screen for the department managed by the manager listed in your Edit Class screen (look at Rooms to see how to add new rooms to your list of departmental rooms)
To add more lines for additional room preferences, click on Add Room Preference (Alt+R)
To delete a line with a room preference, click on the Delete button on that line
Blank lines are ignored
Building Preferences
Select a building from the first drop down list and the preference level from the second drop down list
You can see only those buildings that are listed in your Rooms screen for the department of this class’s manager
To add more lines for additional building preferences, click on Add Building Preference (Alt+D)
To delete a line with a building preference, click on the Delete button on that line
Blank lines are ignored
Room Feature Preferences
Select a room feature from the first drop down list and the preference level from the second drop down list
You can see only those room features that are listed in the Rooms screen
If you need to add another room feature for your departmental rooms, go to the menu, to Courses → Input Data → Room Features
To add more lines for additional room feature preferences, click on Add Room Feature Preference (Alt+F)
To delete a line with a room feature preference, click on the Delete button on that line
Blank lines are ignored
Room Groups vs. Room Features
The difference between room groups and room features is as follows:
If you require more than one room group for a given class, it is sufficient if the assigned room belongs to one of them
If you require more than one room feature, the assigned room has to have all of them
| Back to UniTime Online Documentation | © UniTime 2024 | Content available under GNU Free Documentation License 1.3 |