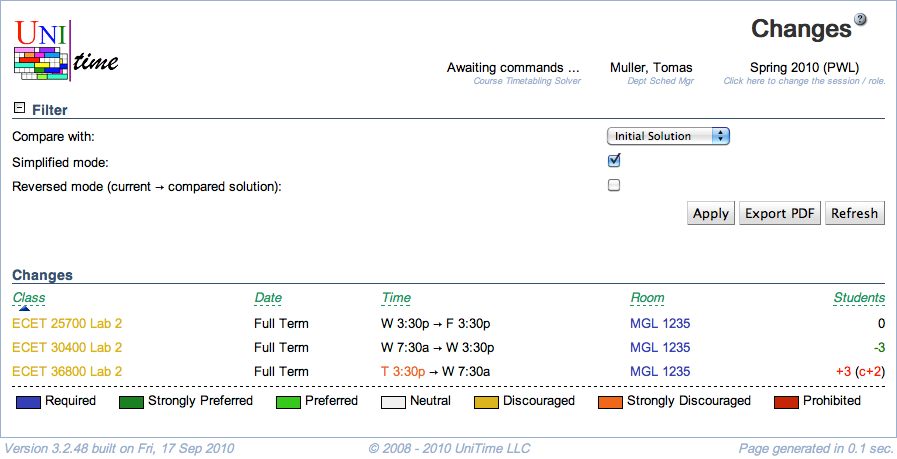Changes
Screen Description
In the Changes screen, you can see changes made to the timetable. You can compare the current timetable with the Initial, Best, or Selected timetable. To undo a change, click on it and click on the Assign button in the Suggestions screen which will pop up.
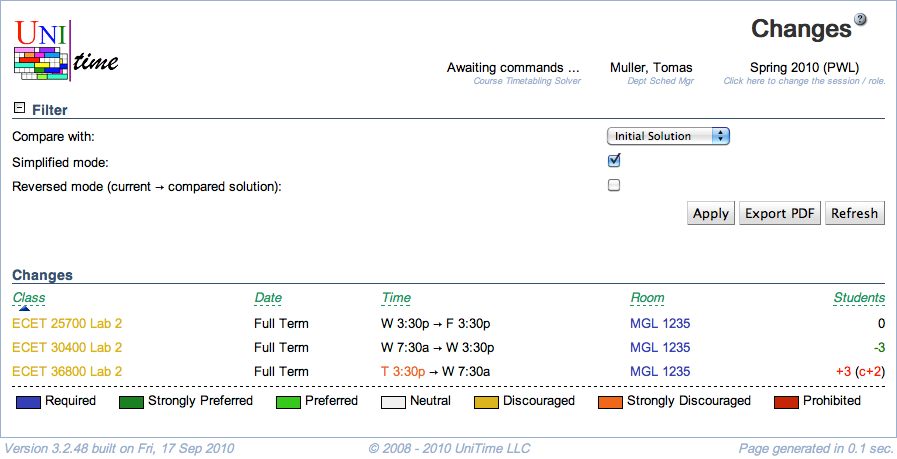
Hint: To compare two saved solutions, load one solution into the solver (using Timetables page) and then select the second one (also using Timetables page).
Details
Filter
Set up the filter to display changes you are interested in:
- Compare with
- Select with which timetable you want the current timetable to be compared
- Options:
- Best Solution - best solution found so far (either generated by the solver or saved by the user to the best timetable found so far in the Solver screen)
- Initial Solution - timetable initially loaded into the solver (it needn’t be the same as the selected solution, since some classes might have been assigned/unassigned due to a change in input data)
- Selected Solution - timetable selected in the Timetables screen
- Simplified mode
- In the simplified mode, only the number of additional student conflicts is displayed for each change
- When unchecked, more criteria are listed for each change
- Reverse mode (current → compared solution)
- When checked, time and room changes are listed in reversed order
Changes
A list of changes in time/room assignments. Click on any change to go to the Suggestions screen where there will be a suggestion reversing that change (an “undo” of the change).
Operations
- Apply
- Apply changes made to the filter
- Export PDF
- Export the list of changes to a PDF document
- Refresh